In this tutorial, we will take a look at the GA4 report types focusing on the process of customisation and creation of a standard report, as well as how to organise them in a collection.
GA4 has been built for personalisation and customisation. Rather than 78 standard reports out of the box (UA), GA4 has reduced down to 9! This means you have less noise from reports you might not have used, but also more opportunity to add your own.
GA4 Report Types, Topic and Collection #
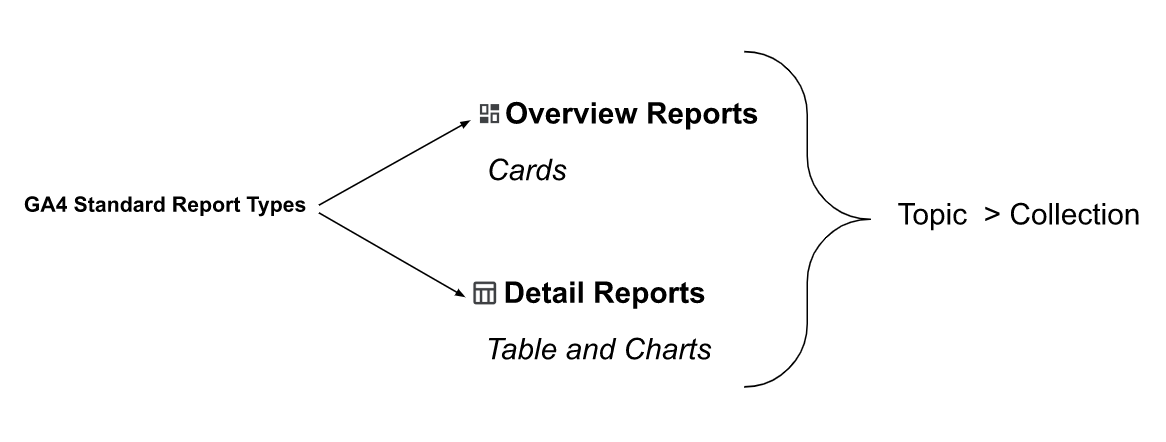
GA4 provides two standard report types: Overview and Detail reports.
Both types utilise the same data but present information in distinct ways.
-
Overview Reports: shows the data in cards.
The Overview reports are made up of “Summary Cards” from other reports, allowing you to create a reporting dashboard in GA4.
Example:
GA4 "Reports">"Life Cycle" Collection>"Acquisition" Topic>"Overview" Report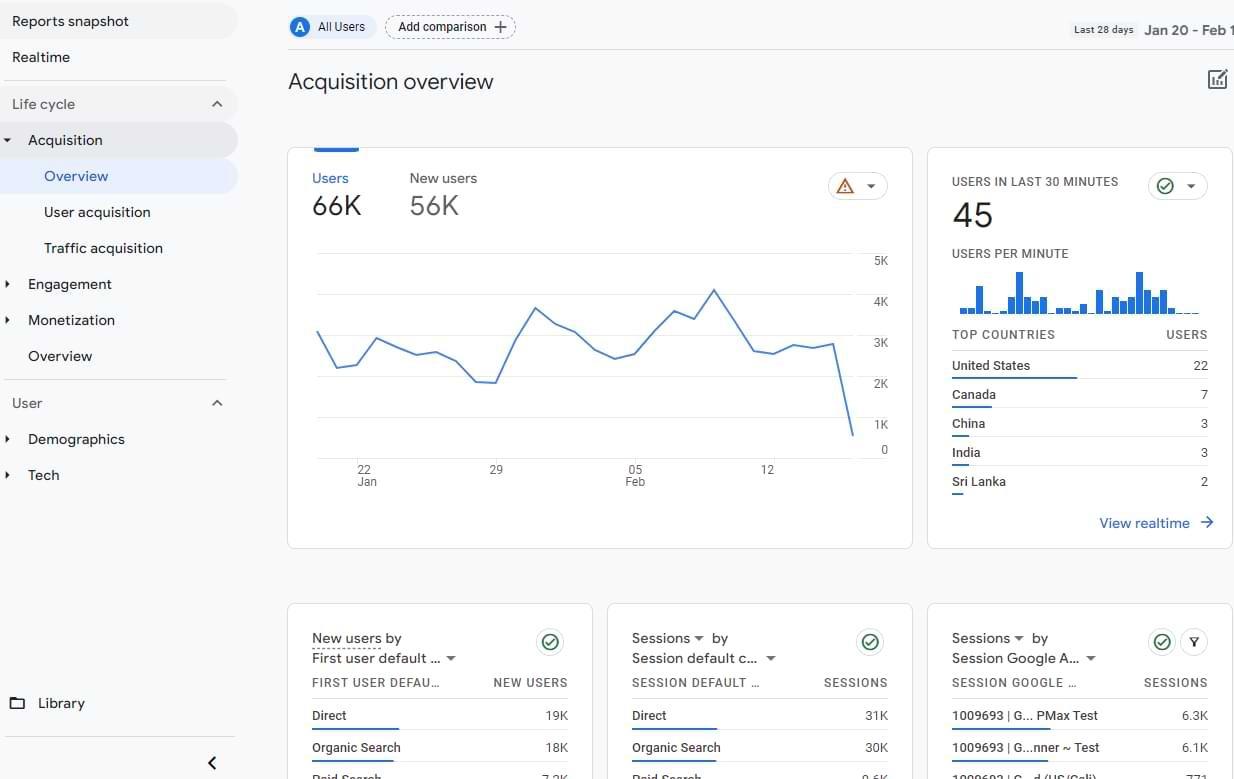
Example of an overview report -
Detail Reports: shows the data in table and charts.
The detail reports are made up of a data table and up to two charts, allowing you to show data for one or two dimensions.
Example:
GA4 "Reports">"Life Cycle" Collection>"Acquisition" Topic>"Traffic Acquisition" Report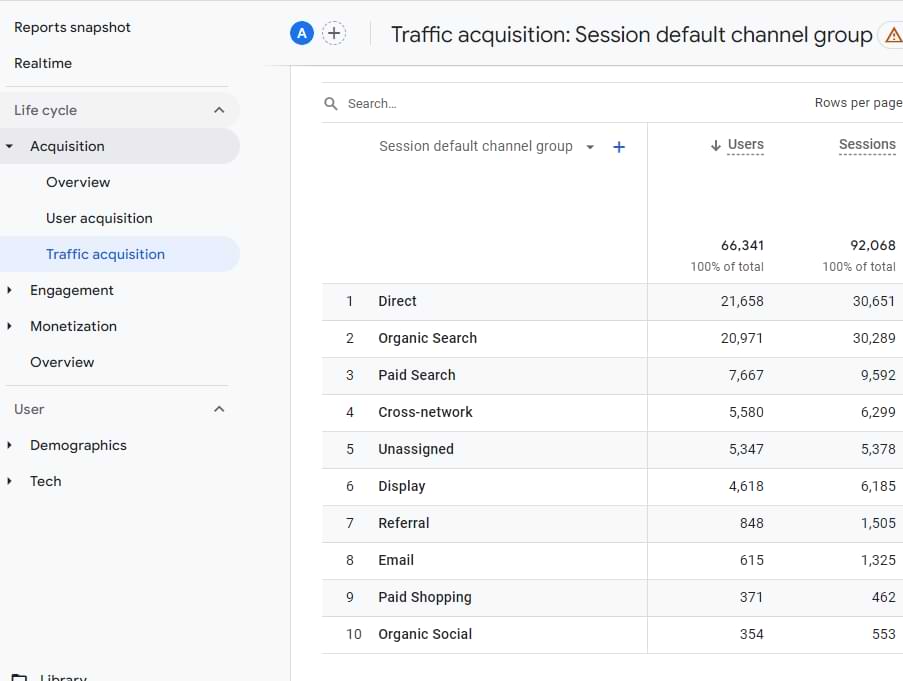
Example of an detail report
These reports can be merged into a collection, which is a cluster of reports that focuses on a particular topic of the business.
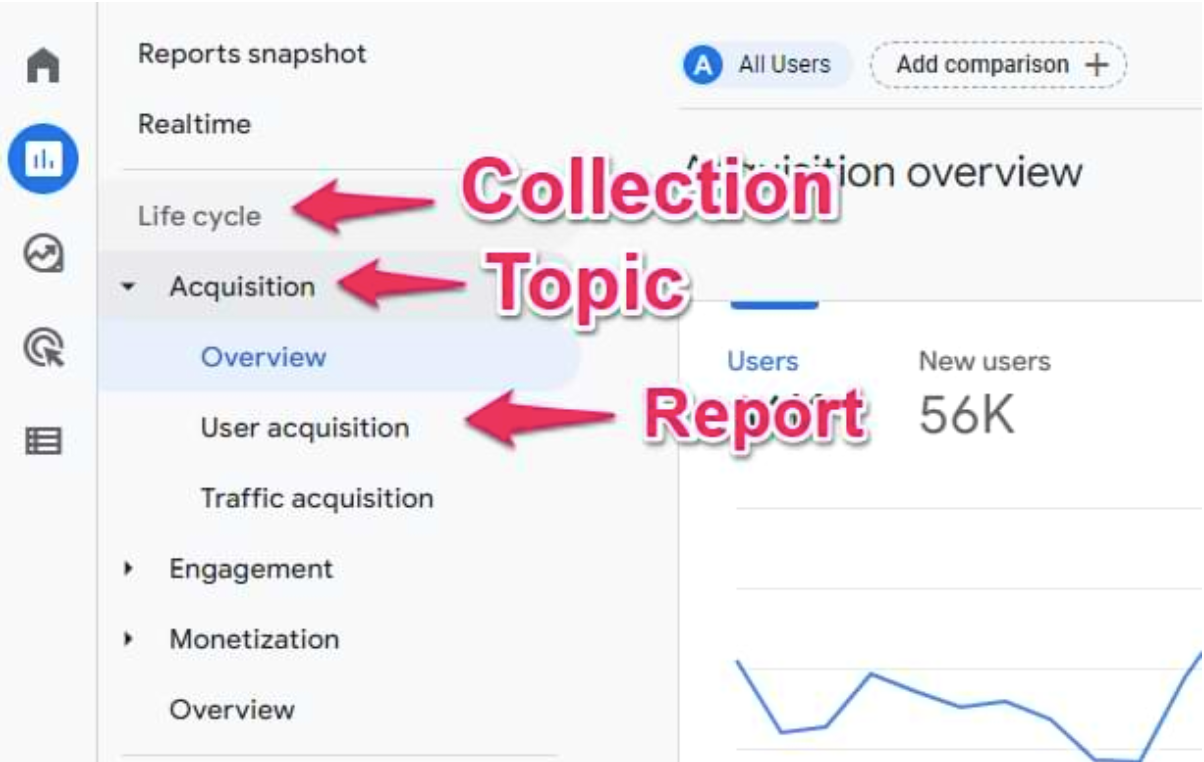
It is possible to create up to 7 collections.
A collection can have up to 5 topics.
Each topic can have only one overview report.
Each topic can have up to 10 reports.
If you have administrator access to your GA4 property, you can easily manage your standard reports through the ‘Library’ feature located at the bottom of the left-hand navigation panel within the Reports section.
Tweet this!
In GA4, the Library is the place designed to edit, create and organise standard reports.
Customise An Existing Report #

- You need the Editor role to customise a report.
- Customised reports are visible to all users of a GA4 property
You can access the report builder:
In any standard report clicking on the top right pencil icon
 .
.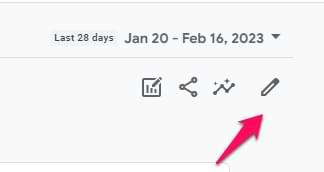
Or, alternatively, you can access through the Library and click “edit” report.
Tip: When you are in GA4 library, one helpful approach to quickly determine whether a report is an overview or a detail report is to look at the icon displayed before the report name.
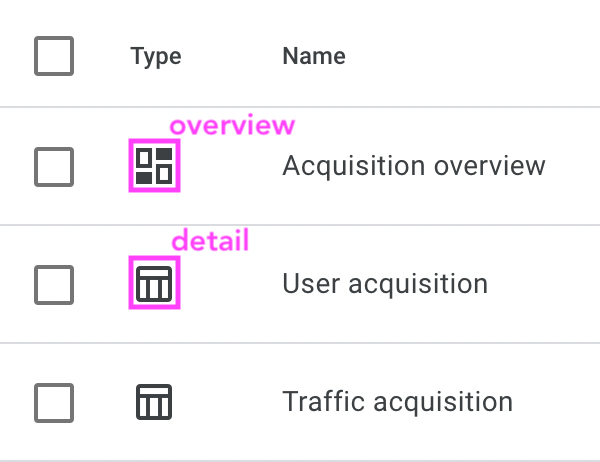
Regardless of your choice between clicking the pencil icon or the “edit” option in the library, it triggers the appearance of the sidebar report builder: “Customise report”.
Based of the report type the sidebar encompassing the following sections:
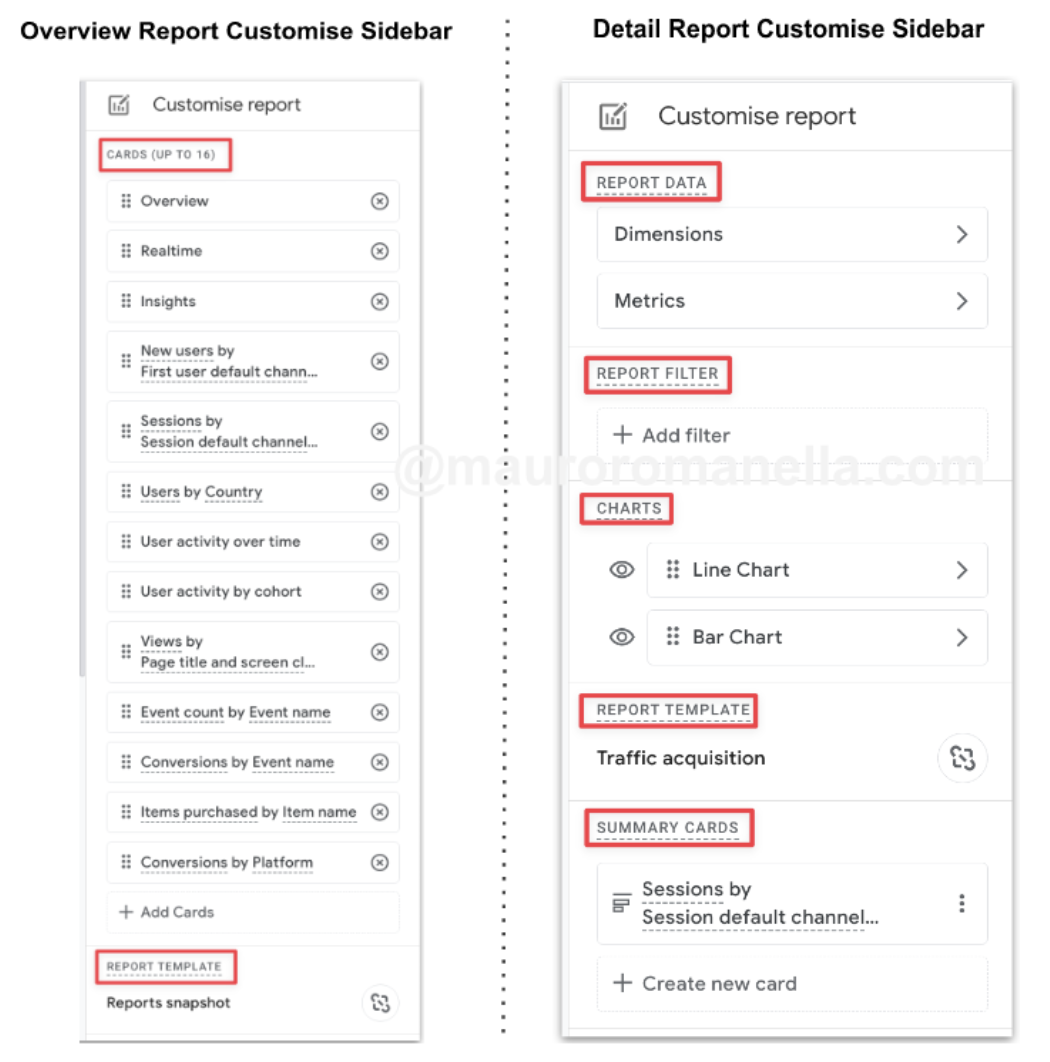
| Section: | Available in: | Allow: |
|---|---|---|
| Report data | Detail report | Management of dimensions and metrics. |
| Report filter | Detail report | Application of conditions to show a subset of data. |
| Charts | Detail report | Visualisation of data through charts. |
| Report template | Detail report and Overview report | Facilitates the link/unlink of a report template. |
| Summary cards | Detail report | Adding summary cards displaying key information. |
| Cards | Overview report | Showcases cards containing relevant data. |
For further information on the customisation sections mentioned in the table above, refer to the Google documentation.
Once you have finished making changes, click on the “Save” button located at the top right corner.
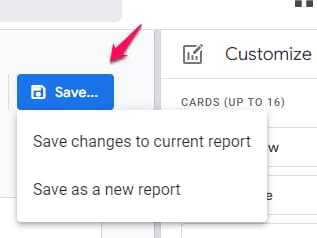
It will give you the option to save the changes in the current report or save it as a new report.
If you choose to “save as a new report”, it will not appear automatically on the sidebar. To make it visible, you need to publish it separately through the Library.
Example of customised report
Here Krista Seiden shows (in less than 30 seconds) a simply report customisation:
Create a New Standard Report #

In GA4, the Library is the designated area to generate standard reports.
When you are in the Library, click on “create new report” and you will encounter two options:
Create overview report.
Create detail report.
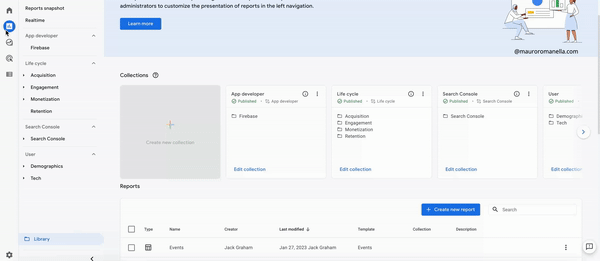
Create an Overview Report #
If you choose the “Create overview report” option, the initial view will appear quite empty.
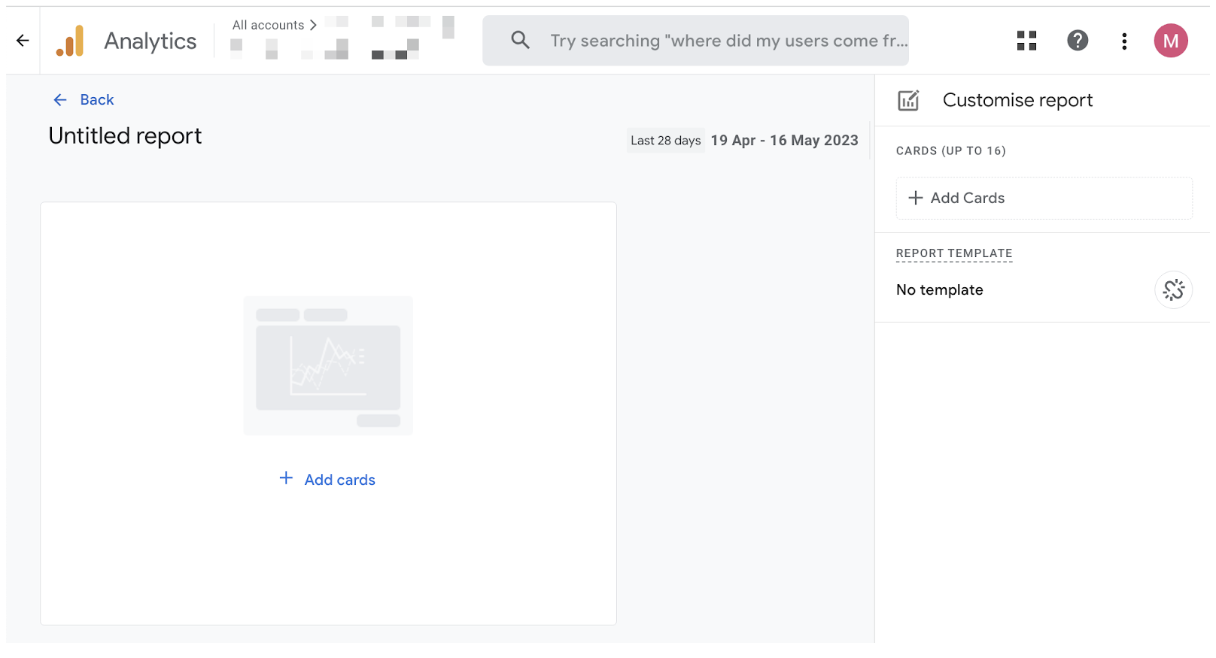
Begin by providing a name for your report, and then proceed to “add cards”.
Clicking the “Add Cards” option, whether it’s in the main window or the side panel, you will be presented with a range of pre-existing cards to choose from.
Cards Tab:
There are two tabs available: “Summary Cards” and “Other Cards”.
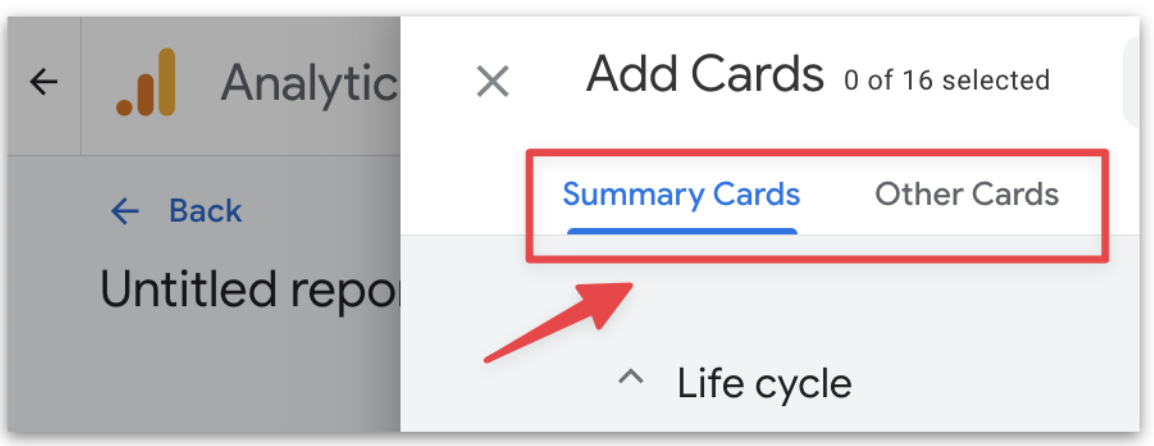
These cards are derived from your Detail Reports:
If the detail report is part of a collection, you can find the card in the “Summary Cards” tab.
If the detail report is not part of a collection, you can find the card in the “Other Cards” tab.
Later we will see how to add a report to a collection.
Cards dropdown:
For some cards, you are not limited to the default dimensions and metrics provided by default.
If the card includes a dropdown arrow, you have the option to select specific dimension that you wish to include within the card.
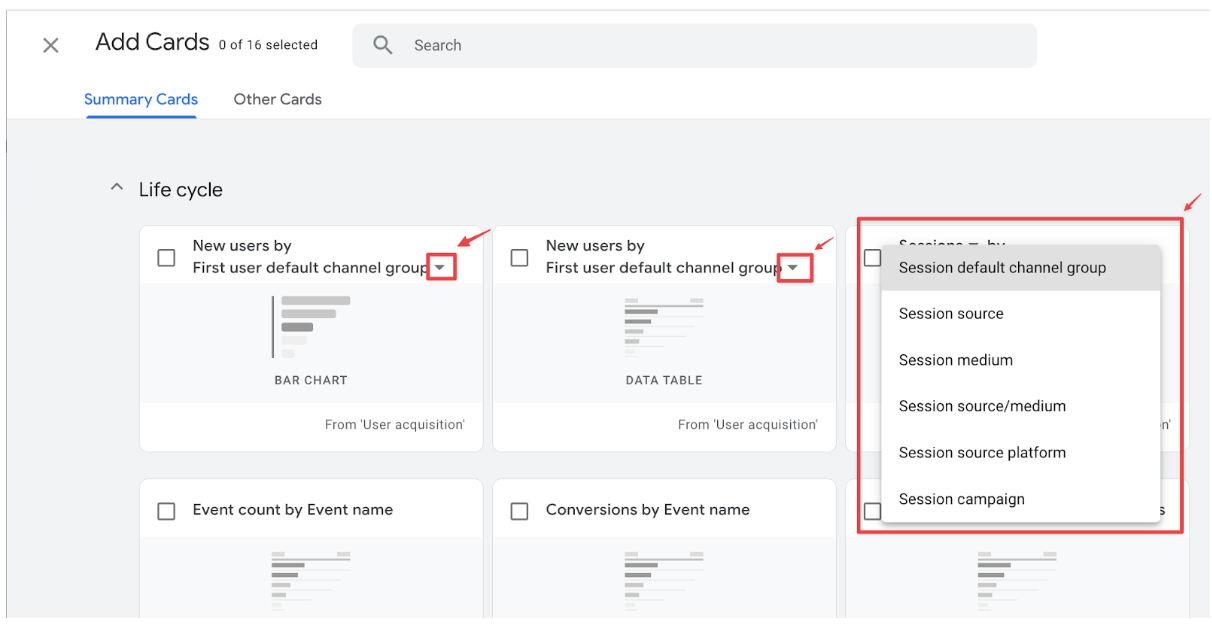
Create a Detail Report #
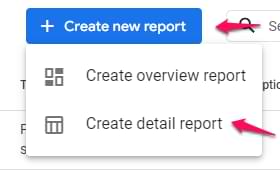
If you choose the “Create detail report” option, you will be presented with two choices:
Create a new report from scratch.
Utilise an existing template.
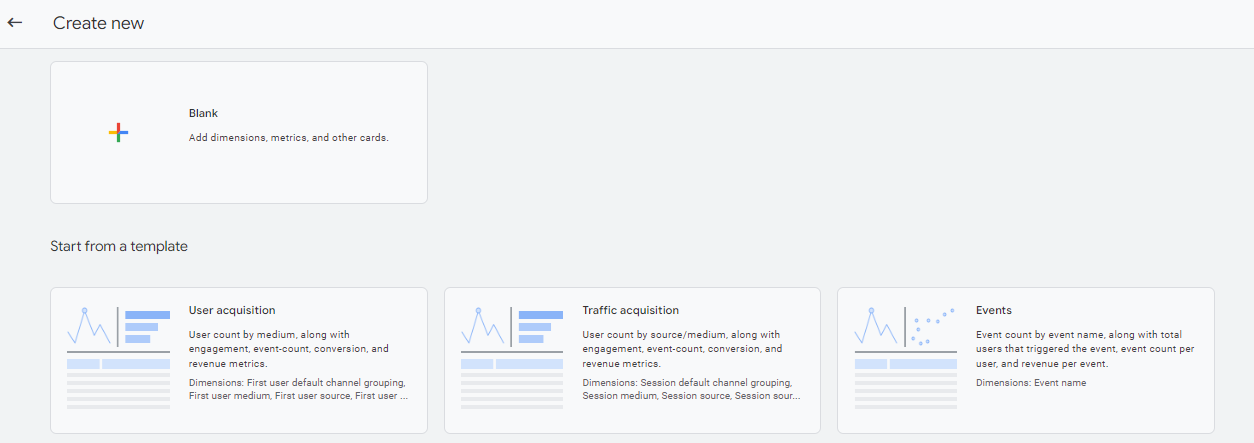
Wherever you click it triggers the appearance of the report builder: “Customise report”.
The report builder: “Customise report” operates in the same manner as detailed previously.
Example of Detail Report creation
Here Krista Seiden shows ( in less than 30 seconds) how create a detail report:
Collections #
A GA4 collection refers to a grouping of reports, based on a specific topic/s.
By default, there are two predefined collections published called “Life cycle” and “User”.

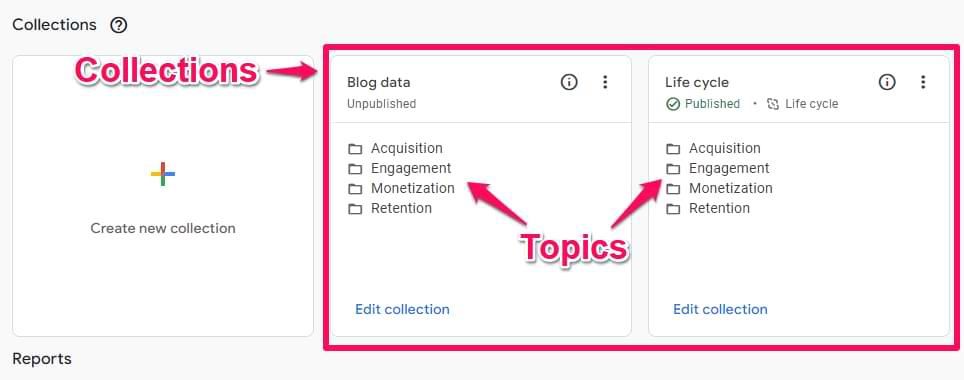
However, you can:
Create a your own collection
Modify an existing collection
Create a New Collection #
It is possible to create up to 7 collections. Here how:
Navigate to Reports > Library and click on the banner “Create new collection“.
This will open a window where to the left we have the collection structure, and to the right, we have the list of reports we can add to the collection.
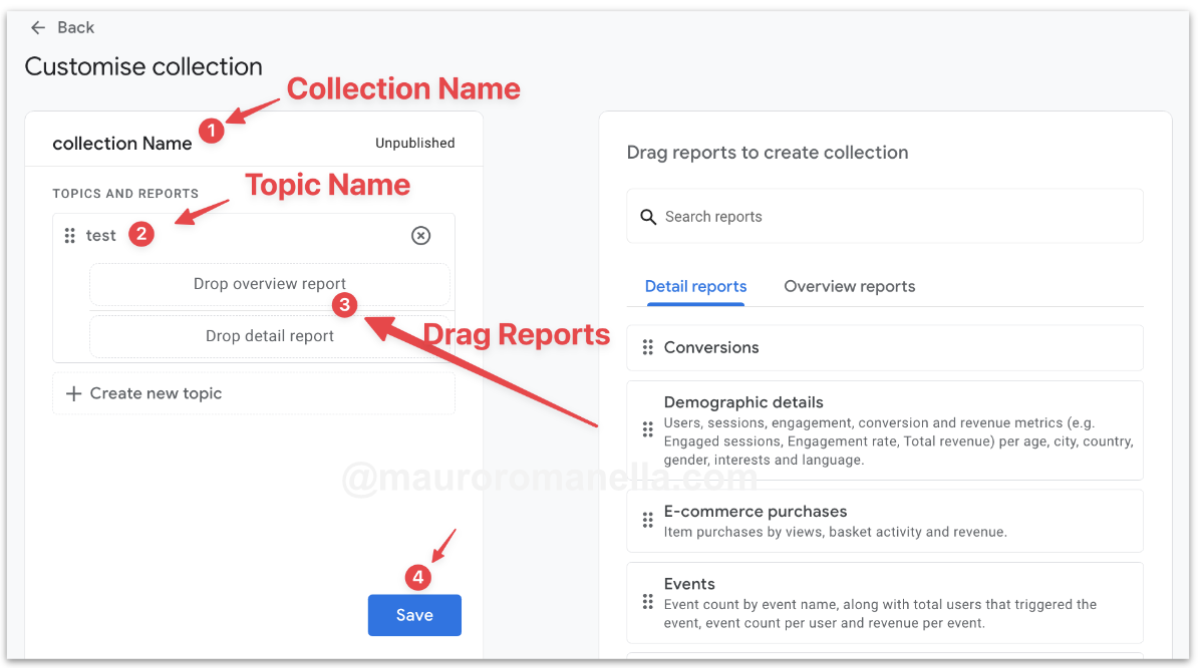
-
Enter the desired name for the collection and include at least one topic.
Note: A collection can have up to 5 topics.
-
Then, proceed to drag the detail and overview reports from the right sidebar into the collection.
Note: the overview report in Google Analytics serves as the dashboard for a specific topic. Consequently, each topic is limited to having only one overview report.
-
Once you’ve completed adding new reports to the collection.
Note: Each topic can have up to 10 reports.
-
click “Save”.
By default, the collection is in an unpublished state, which means it is not visible in the report sidebar. To make the collection visible, you need to click on the three dots on the card of the newly created collection and choose the “Publish” option.
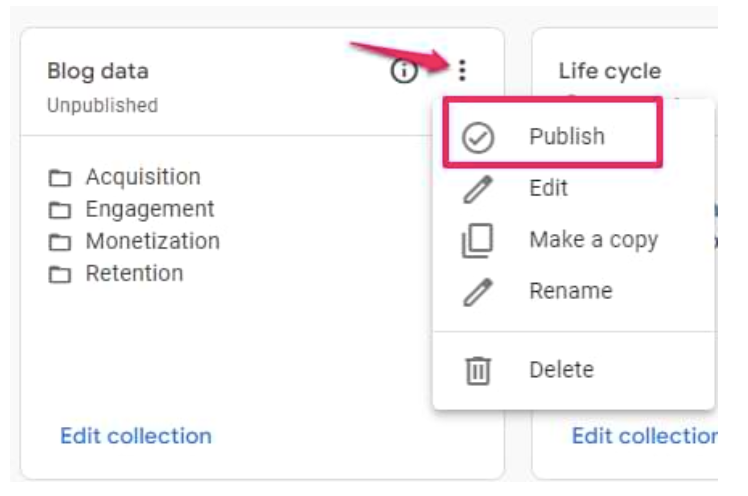
This action will enable the collection, along with all of its reports, to be displayed on the left sidebar.
Modify an Existing Collection #
You can add o remove a report to an existing collection, click “Edit collection”.
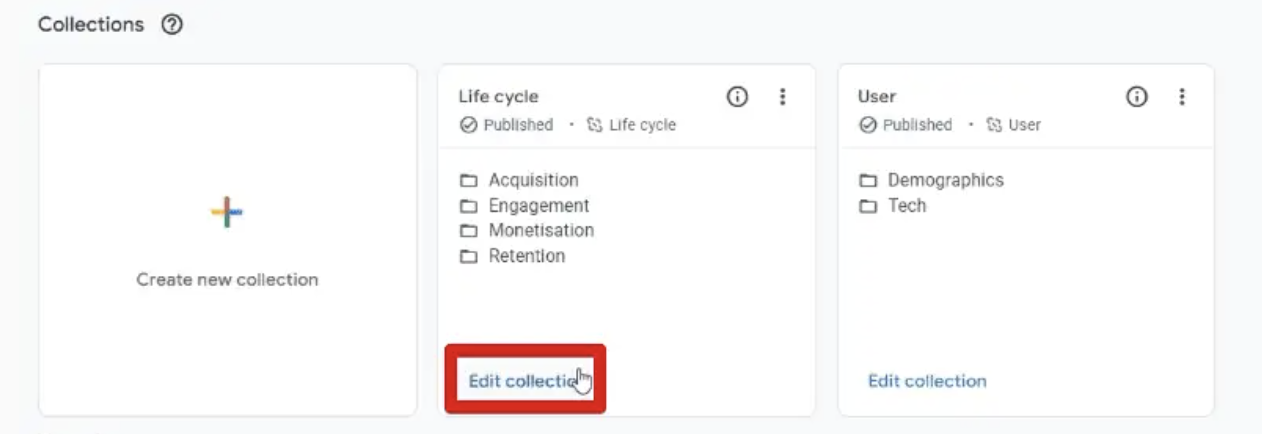
This will open the collection structure. Now we can:
Adding a new report under a topic, as showed before.
Removing a report from the collection by clicking the ✖ button next to the report name.
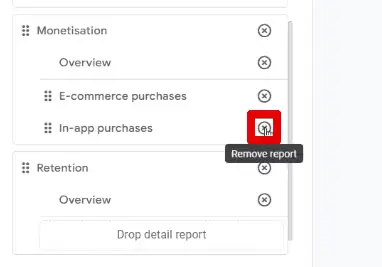
Note: Clicking on the ✖ button beside the topic name will remove the entire report topic, so all the reports associated with it.
Conclusion #
Google Analytics 4 offers a wealth of flexibility when it comes to customising your reports.
With this powerful tool, you have the ability to modify standard reports to align them with your specific work processes.
This customisation allows you to tailor the reports to your preferences, ensuring they provide the most relevant and useful insights for your analysis. By adapting the reports to your unique requirements, you can enhance your workflow and make data analysis a more seamless and comfortable experience.
